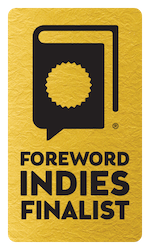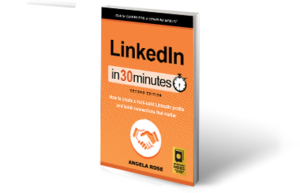The following instructions show how to register for LinkedIn online. First, open your web browser and type linkedin.com into the address bar. You should see something like this:
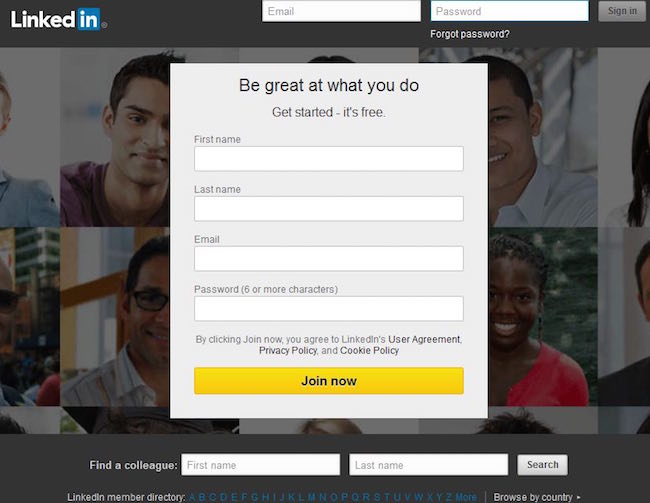
Register for LinkedIn: First steps
To register on LinkedIn, you will need to enter the following data:
- First name
- Last name
- Email address
- Password with six or more characters.
You will use your email address and password to log into LinkedIn. LinkedIn will use your email address to confirm your account during the registration process and send you notifications and other messages later on.
The email address used to register for LinkedIn will become part of your LinkedIn profile. While it is possible to change it at any time, you can simplify things by using a professional email address now. You probably wouldn’t want to put “catlover86@aol.com” on your resume, so it makes sense to keep it off your LinkedIn profile as well.
What if you don’t have a business-appropriate email address, or don’t want to use your employer’s email domain? Consider setting up a free Gmail account at gmail.com.
Enter the required data in the corresponding fields and click the Join Now link. You will be brought to a form asking for basic information:
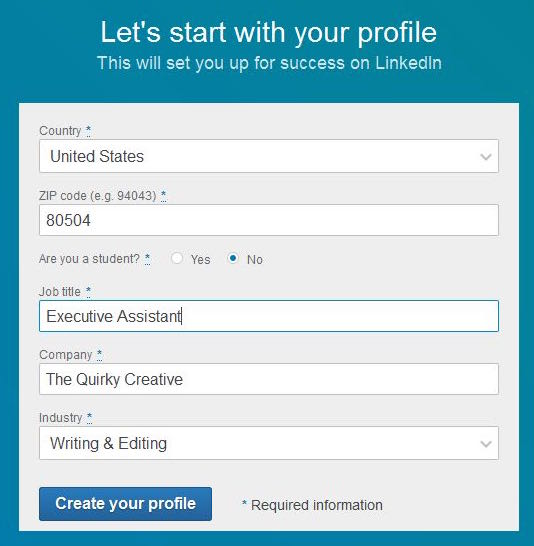
Your LinkedIn profile is key to everything you do on the website. Without a profile, you cannot make connections, search for jobs, or join groups.
For this reason, LinkedIn wants to start filling in information on your profile right away. Enter your country, postal code, job title, company, and industry. LinkedIn will use this information to suggest potential employers, people to connect with, and essays by thought leaders in your industry or field.
After entering the required information, click Create your profile and you will be asked about what you intend to use LinkedIn for:
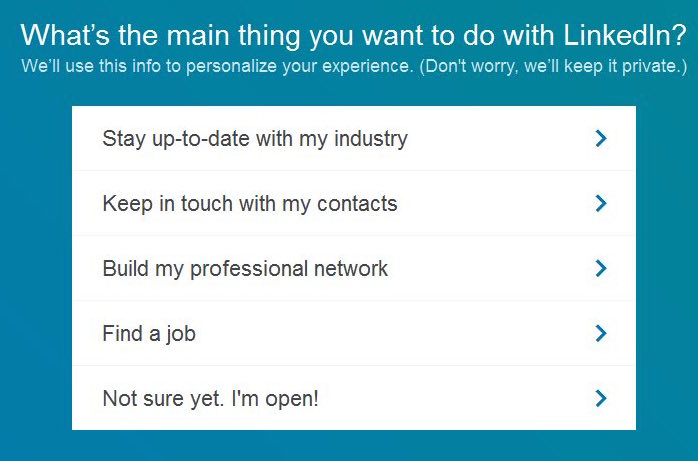
Jezebel Kitten, my executive assistant, doesn’t know what she wants to use LinkedIn for. So, she is going to select Not sure yet.
The next step involves importing your email address book. Doing so will enable you to find some of the professionals you already know on LinkedIn without the need to search for them.
According to the social media network’s privacy policy, LinkedIn will only use the data within your address book to manage and leverage your contacts who are LinkedIn members. LinkedIn will help you grow your network by suggesting professionals you may know but are not yet connected to on the website.
Note: You can remove uploaded address data whenever you like. However, because connecting an address book is not necessary for registration — and Jezebel Kitten does not have an address book — we’re going to click on Skip.
At this point, you have to confirm your email account to continue. LinkedIn has sent a confirmation email to Jezebel Kitten at the address she entered when beginning the registration process. Once she gets that email and clicks on the confirmation link, she’ll wind up at a screen that looks something like this:
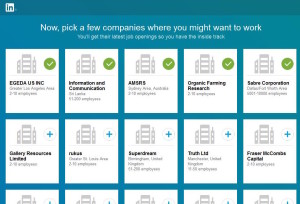
If you are looking for a new job, or think you might want to do so in the future, you can select companies that interest you on this page. If you are not planning a job search — or don’t see any companies that you find appealing — you can click Skip.
At this point, LinkedIn’s algorithms kick in and suggest jobs that might be a good fit:
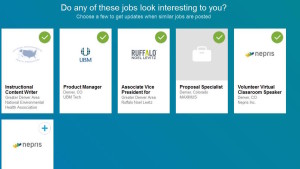
If you would like to see updates on your homepage network feed when companies post similar jobs, you can select a few to follow. Otherwise, choose Skip and move on. After being prompted to try out LinkedIn’s mobile apps, you’re done!
LinkedIn registration complete: Now what?
Congratulations! You have successfully registered for Linkedin. You can begin connecting with other professionals, joining groups, participating in discussions, searching for jobs, posting updates, uploading photos and presentations, and more.
First take a few minutes filling in the rest of the basic information on your profile. Think of it like getting dressed: You wouldn’t leave the house without your clothing and shoes, would you? Nor should you start your LinkedIn journey with a naked profile:
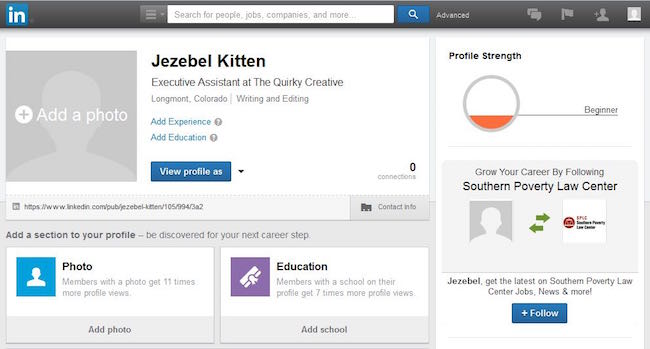
This excerpt about how to register for LinkedIn is from LinkedIn In 30 Minutes, 2nd Edition, by Angela Rose. Learn more about the book or purchase a copy here.
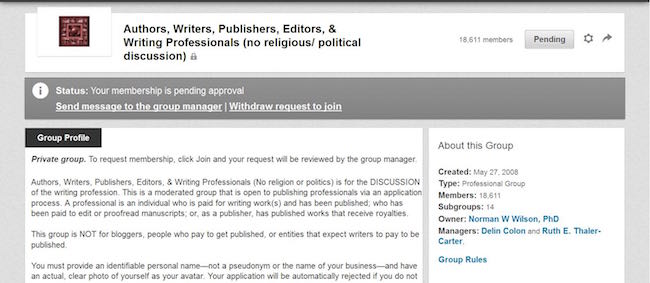
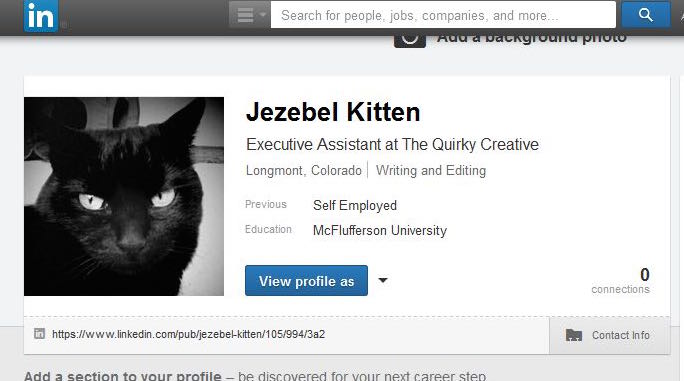
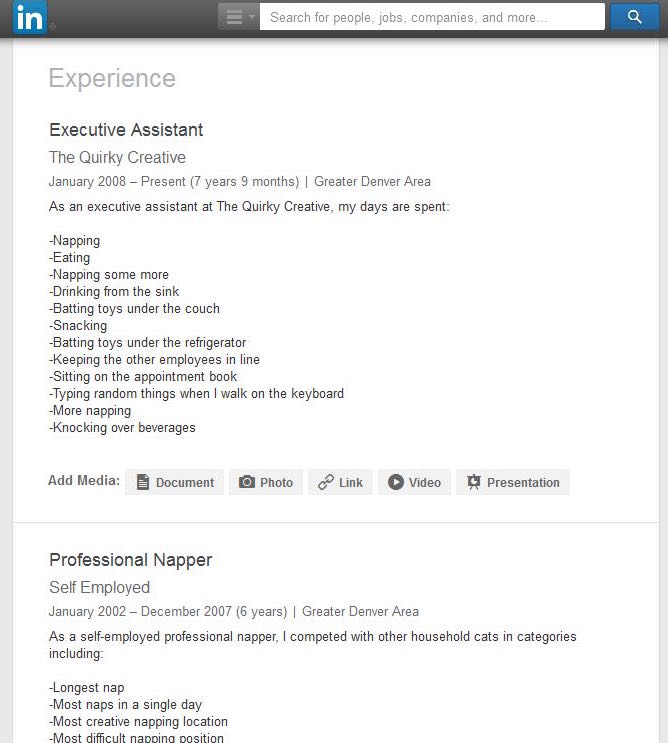
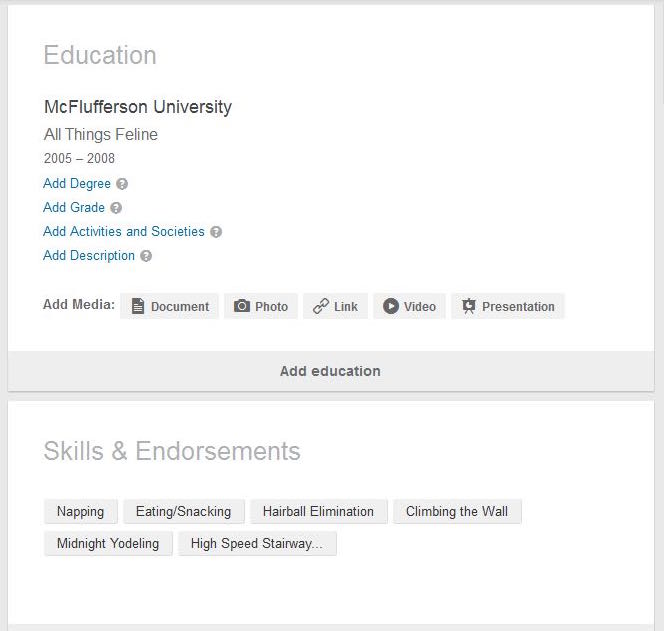
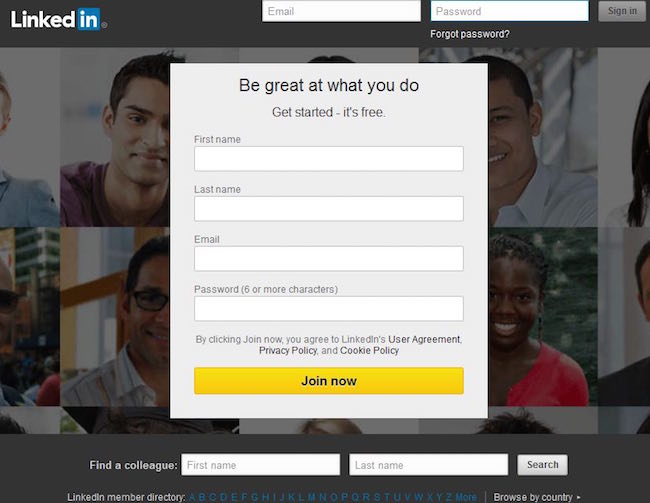
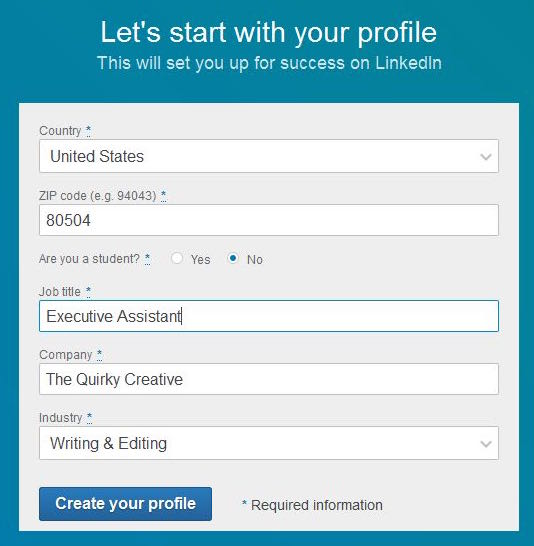
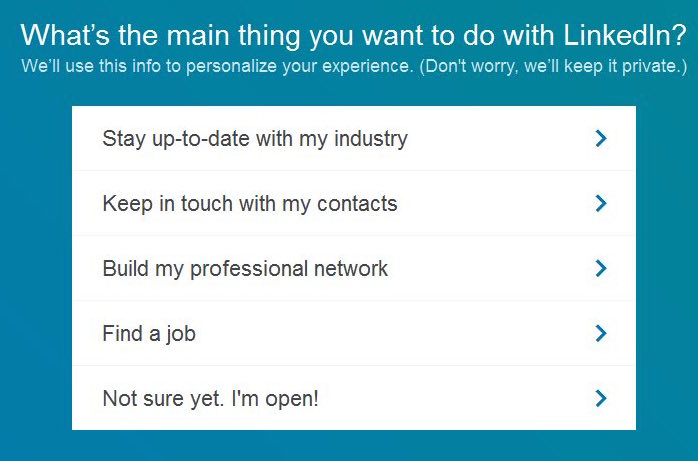
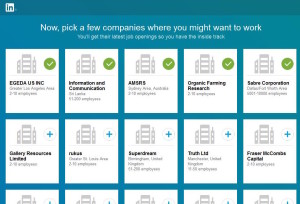
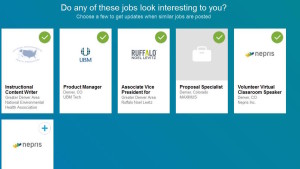
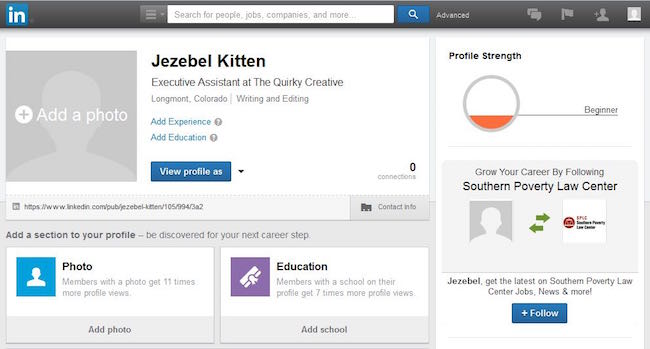
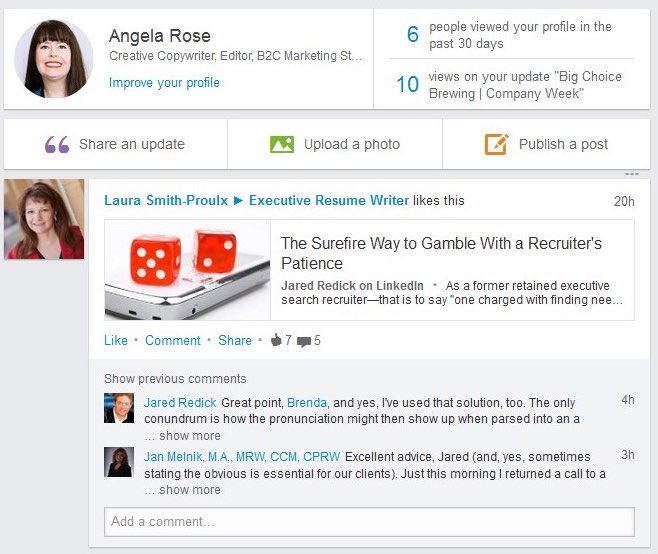
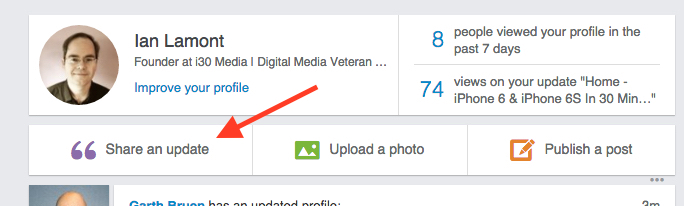
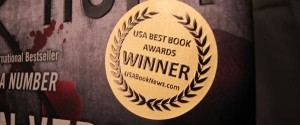 The In 30 Minutes team is pleased to share the news that LinkedIn In 30 Minutes has been named the award winner in the Business/Career category of The 2013 USA Best Book Awards! The guide, written by Melanie Pinola and
The In 30 Minutes team is pleased to share the news that LinkedIn In 30 Minutes has been named the award winner in the Business/Career category of The 2013 USA Best Book Awards! The guide, written by Melanie Pinola and 
 That photo that goes along with your LinkedIn profile sends a message. It can say: “Look how professional and hireable I am” (the classic headshot). Or it can say: “I have a bizarre sense of humor and don’t know how to use LinkedIn” (
That photo that goes along with your LinkedIn profile sends a message. It can say: “Look how professional and hireable I am” (the classic headshot). Or it can say: “I have a bizarre sense of humor and don’t know how to use LinkedIn” (