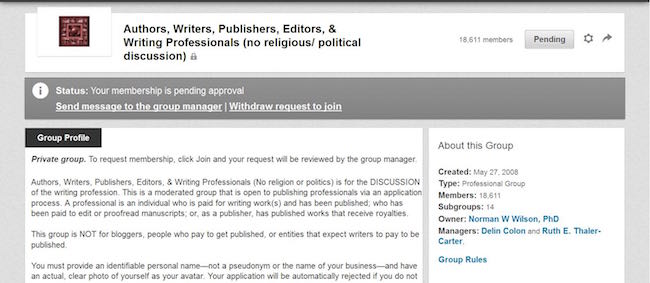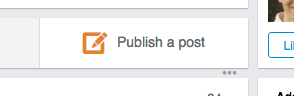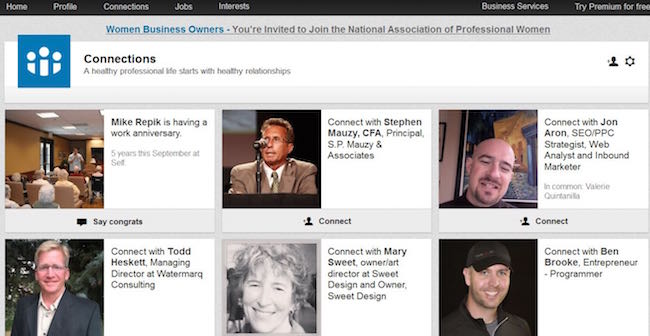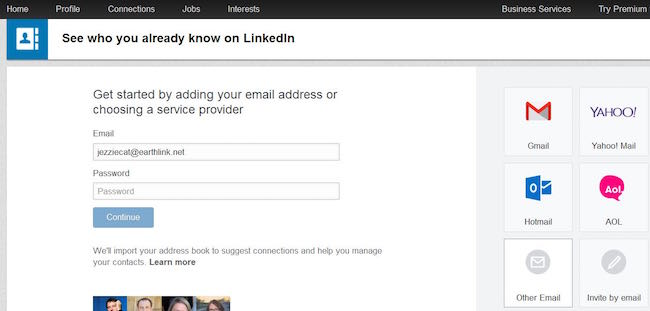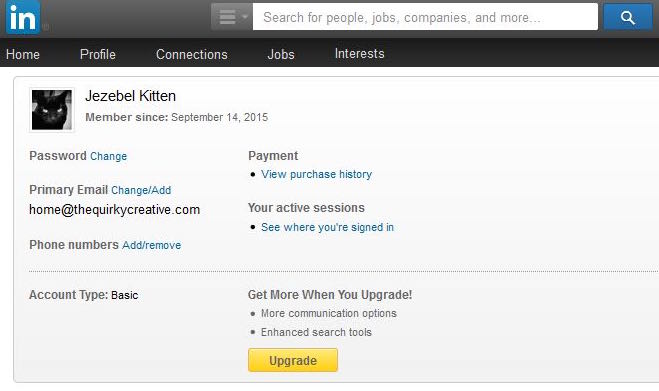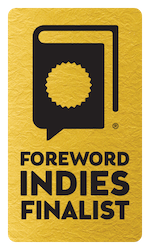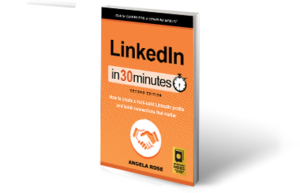If you want to find a new job using LinkedIn, it’s important to let LinkedIn recruiters know you are open to potential job opportunities. In four minutes, learn how to adjust your privacy settings to let LinkedIn recruiters know you’re available for new jobs. Narrated by the publisher of In 30 Minutes guides, including LinkedIn In 30 Minutes.
If you have a lot of people in your LinkedIn network, you may want to find someone quickly but don’t remember their name, only their company or location. In four minutes, learn how to use filters to find people in your LinkedIn network, as well as 2nd degree LinkedIn connections, using partial names, companies, and locations. Narrated by the publisher of In 30 Minutes guides, including LinkedIn In 30 Minutes.
Stop or reduce annoying email notifications that land in your email inbox by changing your LinkedIn settings. In four minutes, learn how to pare down LinkedIn email notifications, whether they are tips, meaningless notifications, or other nuisances. There are, however, a few types of LinkedIn notifications that you might want to receive as email notifications, too. Narrated by the publisher of In 30 Minutes guides, including LinkedIn In 30 Minutes.
Don’t want to let people know you’re looking for a new job? Stop people in your LinkedIn network from seeing updates to your profile, promotions, and work anniversaries. In three minutes, learn how to prevent notifications about profile updates from showing up in friends’, coworkers’ or managers’ LinkedIn notifications. Narrated by the publisher of In 30 Minutes guides, including LinkedIn In 30 Minutes.
If you want to optimize your LinkedIn profile, you need a great LinkedIn headline. In three minutes, learn how to add a better headline than your default job title. This helps with LinkedIn search, finding new jobs, and hiring new people on LinkedIn by better telling your story or adding other relevant information about you or your company. Narrated by the publisher of In 30 Minutes guides, including LinkedIn In 30 Minutes.
LinkedIn groups come in two flavors: open and members-only. Open groups are exactly that — anyone can join at any time. Content posted in open groups is visible to anyone on LinkedIn and also indexed for search. In a members-only group, content is only visible to group members. If a LinkedIn group is members-only, you will see a tiny lock icon within its description in the search results.
To join an open LinkedIn group, simply click the Join button next to the group in the search results or on the group’s page. To join a members-only group, you will also click the Join button. However, depending on the group’s settings, a group manager may need to review your LinkedIn profile and approve you for membership.
You Got In; Now What Should You Do?
LinkedIn will allow you to join up to 50 groups. However, membership in so many groups is unlikely to benefit you much unless you are an active participant. For this reason, I’d suggest joining no more than 10.
Focus on groups that are most relevant to your industry, career, or interests. Avoid those that are not well managed; they tend to be filled with professionals who are only interested in self-promotion. The spam they post adds nothing to the conversation, and can be a distraction if you are notified every time someone adds a new topic.
How you choose to participate in a group is up to you. Options which that should yield favorable results (by enhancing your professional reputation, increasing invitations to connect, or catching the attention of potential employers) include:
- Answering questions other group members have asked.
- Asking thoughtful or stimulating questions of your own.
- Posting links to articles other group members will find interesting.
This excerpt is from LinkedIn In 30 Minutes, 2nd Edition, by Angela Rose. Learn more about the book or purchase a copy here.
If you have more to convey than a 300-character update will allow, you can publish a post on LinkedIn. This original content becomes part of your LinkedIn profile and is shared with your connections. It’s also searchable both on and off LinkedIn. This means even non-LinkedIn members who search for content related to your topic using Google or another search engine may find your post.
LinkedIn posts also can also result in followers. These are LinkedIn members outside of your network who choose to follow what you publish, even if you are not connected. Once they have clicked the Follow button next to one of your posts, LinkedIn will notify them whenever you publish a new post. Followers expand your reach significantly without the need to add direct connections.
If LinkedIn’s algorithm determines your post is high-quality, the site may distribute it beyond your connections and followers on Pulse, LinkedIn’s personalized news feed for members. LinkedIn has not revealed how the Pulse algorithm picks content, but there has been speculation that posts doing well within your network of connections and followers (that is, getting lots of likes, comments, and re-shares) are most likely to be featured on Pulse.
Best Practices for LinkedIn Posts
Because they become part of your LinkedIn profile, long-form posts should share your professional expertise. You can write about industry trends, solutions you have used to overcome various challenges, tips and tricks of interest to others in your profession, and advice based on your experience. Consider the following best practices for posts your network is certain to notice:
- Write a short, concise yet catchy headline that will make professionals want to click through and read the entire post.
- Stay focused. Don’t try to cover too many topics in one post.
- Express your opinion but always remain professional.
- Avoid topics that are overtly promotional.
- LinkedIn posts do not have word count limits. According to LinkedIn data, the best best-performing posts have three or more paragraphs.
- Including pictures, videos, and SlideShare presentations increases audience engagement.
- Add tags (by clicking the tag icon at the bottom of the post) to make it easier for people searching for information on your topic to find it.
- Carefully proofread your post before publishing. Check your spelling in Microsoft Word or another program before posting.
- Start discussions with members who comment on your posts. This can help you gain new 1st-degree connections and grow your network.
This excerpt is from LinkedIn In 30 Minutes, 2nd Edition, by Angela Rose. Learn more about the book or purchase a copy here.
There are numerous ways to find professionals to connect with on LinkedIn. In addition to importing your email address book during the registration process, you can find Connections on LinkedIn via the following methods:
Visiting the Connections page by clicking on Connections in the LinkedIn toolbar. LinkedIn will suggest professionals for you to connect with based on your imported email address books, your employer, groups you belong to, and other people in your network.
Clicking on Add Connections in the Connections toolbar dropdown menu. LinkedIn will walk you through importing your email address book or books.
Selecting Find Alumni in the Connections toolbar dropdown menu. LinkedIn will show you members who attended any university or college during the dates you select.
Using LinkedIn search. Find the search field in the toolbar, type in a name, click on the magnifying glass icon, and LinkedIn will generate a page of results.
Help! I don’t know who I should connect with
If you are unsure where to start, try searching for the names of current and former colleagues, clients, vendors, and service providers. Classmates, mentors, and people you know from religious, military, or civic organizations are another source of connections. Of course, you can connect with friends and relatives as well — and doing so can help you get your connection count up to the 50 required for a “complete” profile.
However, you should generally have a good reason for asking any LinkedIn member to connect with you, particularly if you have never met or worked together. Maybe you are in the same industry. Perhaps you belong to the same professional organization. You may have interests in common. While LinkedIn allows users to build networks as large as 30,000 people, there is really no need to do so. You will get the most benefit from the social media platform when you target your niche, not when you go after anyone and everyone just to get your numbers up. LinkedIn changes the display to “500+” when your network reaches that level, so you will not get additional public bragging rights if your network grows into the thousands.
Note: If you send too many invites that are rejected because the member selects “I don’t know this person,” LinkedIn may suspend your invitation privileges.
This excerpt is from LinkedIn In 30 Minutes, 2nd Edition, by Angela Rose. Learn more about the book or purchase a copy here.
It’s one thing to say you have a certain skill, such as cat wrangling, or press release writing. But it’s another thing entirely to have proof that you can do it. For this reason, LinkedIn includes a function that periodically asks your connections to endorse (or virtually recognize) the skills you have listed on your profile. When they do so, they are lending credibility to your claims and helping you enhance your professional reputation. You will receive an email notification whenever you receive LinkedIn endorsements.
LinkedIn will ask you to endorse your connections’ skills as well. You can scroll through and react to these suggestions when they pop up. Or, go directly to a profile and scroll down to the Skills and Endorsements section and click the plus sign next to the skill you would like to endorse. Because LinkedIn will notify them when you do so, it’s a great way to keep yourself top of mind. I’ve actually received emails from previous clients offering new projects after endorsing them for a skill.
The Importance of Recommendations
When a potential employer is considering you for a job, they’ll usually ask you for references. These are people who can confirm your previous work experience and vouch for your abilities and accomplishments. In a battle between two or more qualified applicants, good references can give you the leg up you need to secure an offer.
LinkedIn recommendations are kind of like references. Much like skill endorsements, recommendations add credibility to your claims and enhance your reputation. But because your connections must do more than click a single box to provide one, recommendations often mean more to recruiters considering you for a job or potential clients vetting your services.
In most cases, you will probably have to request a recommendation from a connection. Consider approaching people who value your work and services, such as previous/current managers and supervisors, previous/current coworkers, industry colleagues, and clients. Doing so is simple:
- Choose Privacy and Settings from the dropdown menu beneath your tiny photo in the LinkedIn toolbar.
- Look for the link to Manage your recommendations.
- Click the “Ask for recommendations” link at the top of the page.
- Follow the prompts to complete your request.
Protip: When asking for a recommendation, do not use the generic message LinkedIn generates for you. Instead, enter a custom message for each connection you approach. In the past, I’ve found customized messages more effective. Not only are they more personal, but they also give you the opportunity to remind your connection about shared experiences. If you are comfortable doing so, you can offer to reciprocate by recommending your connection as well.
This excerpt is from LinkedIn In 30 Minutes, 2nd Edition, by Angela Rose. Learn more about the book or purchase a copy here.
So you have a LinkedIn profile, but maybe you are not ready to take it public just yet. Perhaps you have decided you want to add another email or a phone number to your account. You may even want to change your LinkedIn password at some point. This post explains how to change LinkedIn Privacy settings for your account.
To get started, log into LinkedIn.com. All of these settings will be adjusted from the Privacy and Settings dropdown under the Account and Settings icon (the miniature version of your LinkedIn profile photo) on the LinkedIn toolbar.
As you can see, there’s a lot you can do from this page. Feel free to explore your options by clicking on any of the links displayed on the Profile, Communications, Groups, Companies & Applications and Account tabs. Here are five that you should consider changing right away:
Profile: Turn on/off activity broadcasts – If you would rather not fill your connections’ network feeds with updates every time you make a profile change, you should uncheck the box for broadcasting profile activity. You can also do this by flipping the toggle in the Notify your network? checkbox on the profile editing page.
Protip: Turning off your activity broadcasts is also a wise move if you are currently employed and do not want your coworkers or employer to know that you are looking for a new job. Updating your profile may be seen as an indication that you are planning to change companies.
Profile: Select who can see your activity feed – The default setting is Your connections, but if you would prefer to keep new connections, likes, and comments made on other members’ posts private, set this to Only you.
Profile: Edit your public profile – Click on this link, and you will be brought to your public profile page. On the right-hand side, you will see options for who can view your public profile. If you would rather keep your work-in-progress under wraps for now, select Make my public profile visible to no one. This will prevent your profile from becoming searchable on the web.
Note: Even if you are hidden to people using Google or other search engines, other LinkedIn members who search for you on the site will still be able to view your profile — all the more reason to make it great!
Communications: Set the frequency of emails – If you feel like LinkedIn is sending you too many email messages, you can change your email settings. While most people want to be notified when they have received an endorsement or a message from another user, group notifications and marketing from LinkedIn can overwhelm your inbox.
Account: Manage advertising preferences – LinkedIn — like every other social media network — likes to know what you have been doing online. If you don’t want them to track your web browsing activities and show you targeted ads, you can change this setting here.
This excerpt is from LinkedIn In 30 Minutes, 2nd Edition, by Angela Rose. Learn more about the book or purchase a copy here.