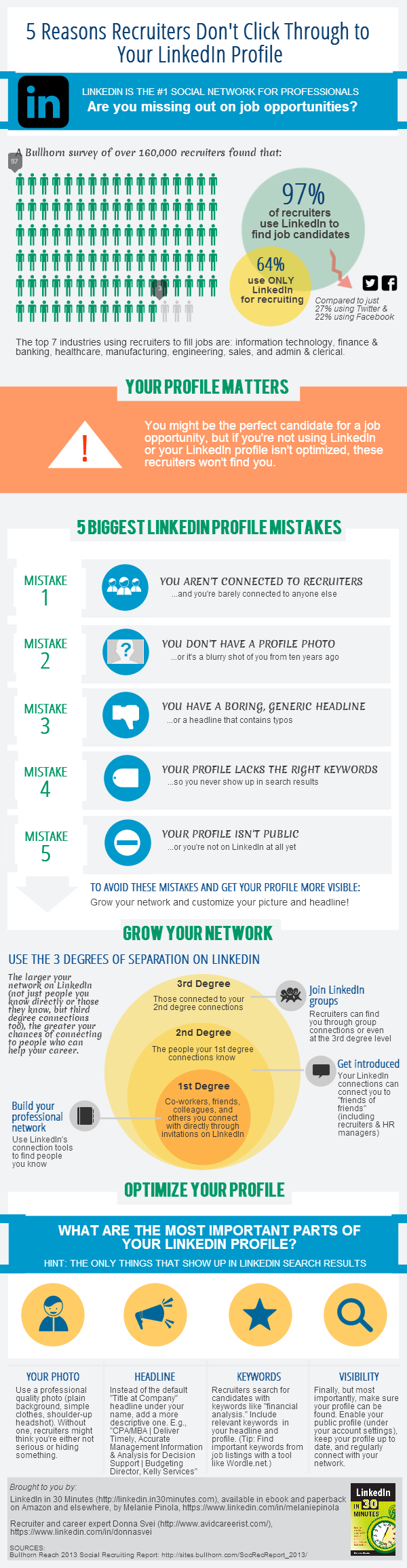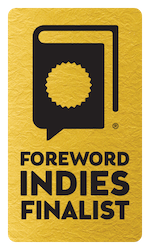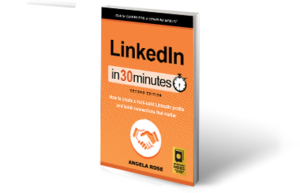It’s one thing to say you have a certain skill, such as cat wrangling, or press release writing. But it’s another thing entirely to have proof that you can do it. For this reason, LinkedIn includes a function that periodically asks your connections to endorse (or virtually recognize) the skills you have listed on your profile. When they do so, they are lending credibility to your claims and helping you enhance your professional reputation. You will receive an email notification whenever you receive LinkedIn endorsements.
LinkedIn will ask you to endorse your connections’ skills as well. You can scroll through and react to these suggestions when they pop up. Or, go directly to a profile and scroll down to the Skills and Endorsements section and click the plus sign next to the skill you would like to endorse. Because LinkedIn will notify them when you do so, it’s a great way to keep yourself top of mind. I’ve actually received emails from previous clients offering new projects after endorsing them for a skill.
The Importance of Recommendations
When a potential employer is considering you for a job, they’ll usually ask you for references. These are people who can confirm your previous work experience and vouch for your abilities and accomplishments. In a battle between two or more qualified applicants, good references can give you the leg up you need to secure an offer.
LinkedIn recommendations are kind of like references. Much like skill endorsements, recommendations add credibility to your claims and enhance your reputation. But because your connections must do more than click a single box to provide one, recommendations often mean more to recruiters considering you for a job or potential clients vetting your services.
In most cases, you will probably have to request a recommendation from a connection. Consider approaching people who value your work and services, such as previous/current managers and supervisors, previous/current coworkers, industry colleagues, and clients. Doing so is simple:
- Choose Privacy and Settings from the dropdown menu beneath your tiny photo in the LinkedIn toolbar.
- Look for the link to Manage your recommendations.
- Click the “Ask for recommendations” link at the top of the page.
- Follow the prompts to complete your request.
Protip: When asking for a recommendation, do not use the generic message LinkedIn generates for you. Instead, enter a custom message for each connection you approach. In the past, I’ve found customized messages more effective. Not only are they more personal, but they also give you the opportunity to remind your connection about shared experiences. If you are comfortable doing so, you can offer to reciprocate by recommending your connection as well.
This excerpt is from LinkedIn In 30 Minutes, 2nd Edition, by Angela Rose. Learn more about the book or purchase a copy here.

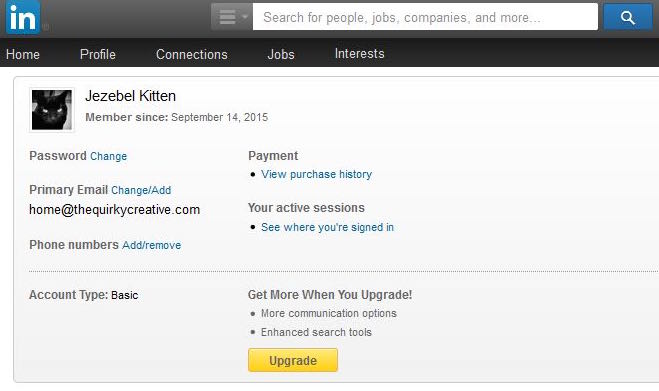
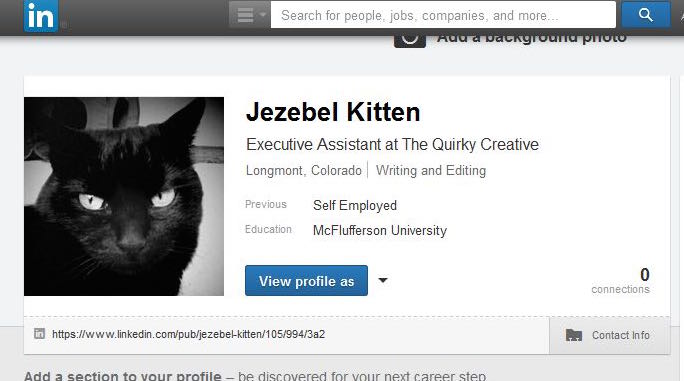
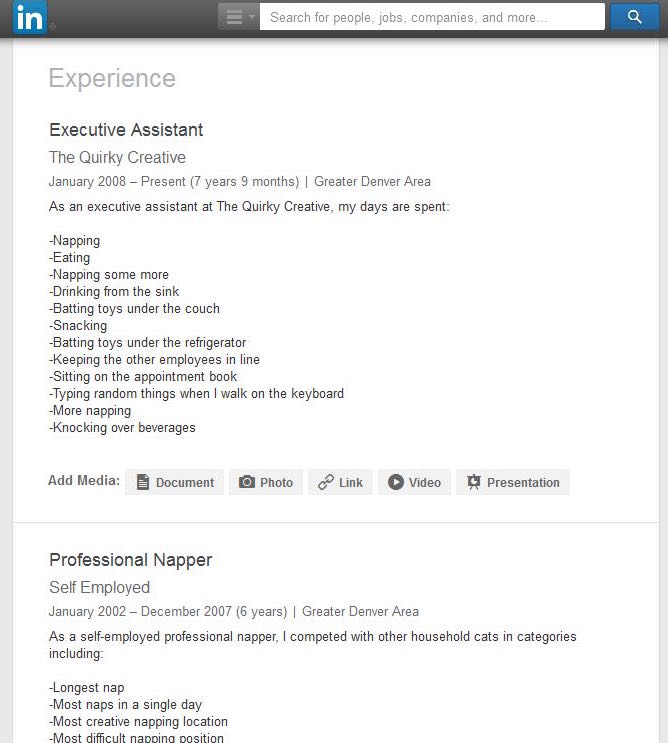
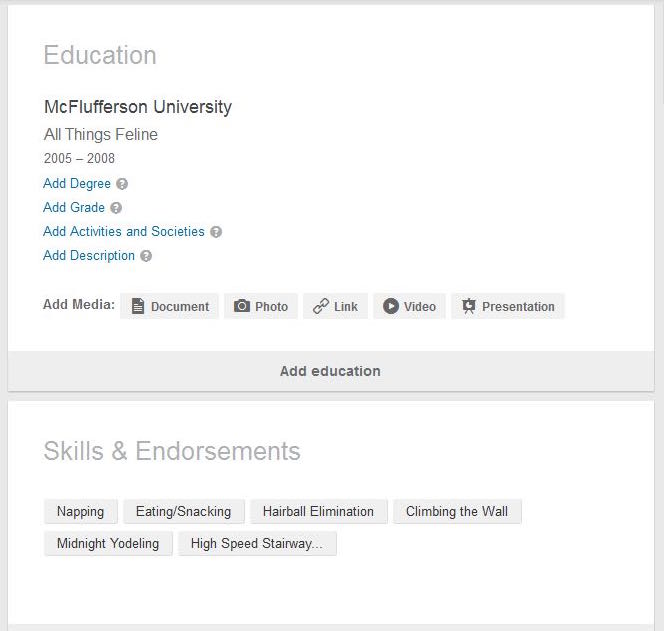
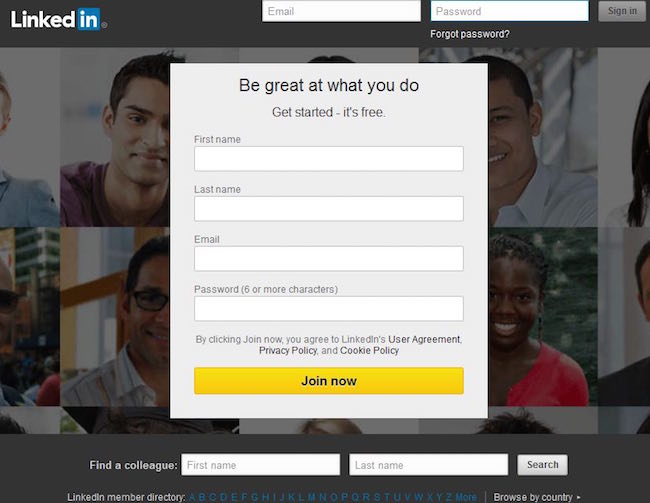
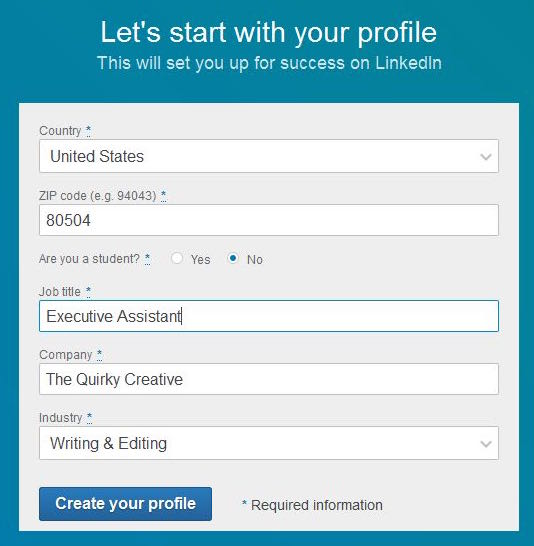
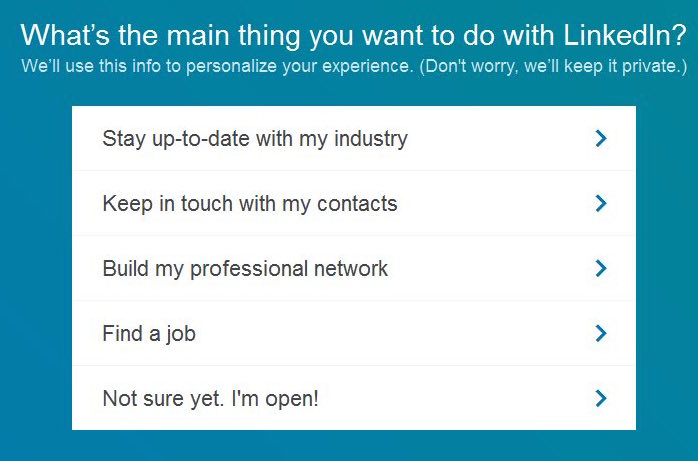
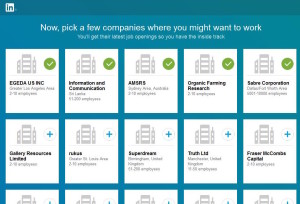
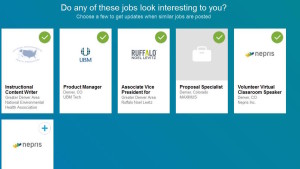
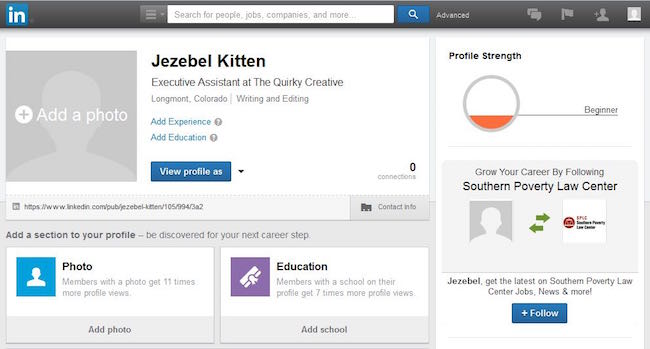
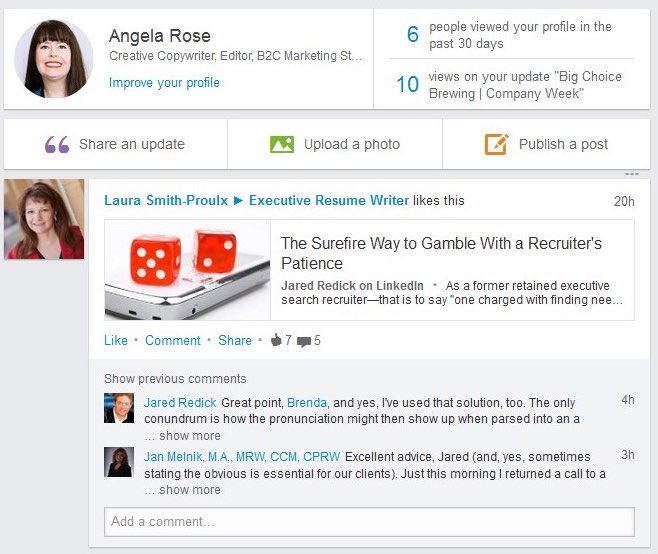
 That photo that goes along with your LinkedIn profile sends a message. It can say: “Look how professional and hireable I am” (the classic headshot). Or it can say: “I have a bizarre sense of humor and don’t know how to use LinkedIn” (
That photo that goes along with your LinkedIn profile sends a message. It can say: “Look how professional and hireable I am” (the classic headshot). Or it can say: “I have a bizarre sense of humor and don’t know how to use LinkedIn” (