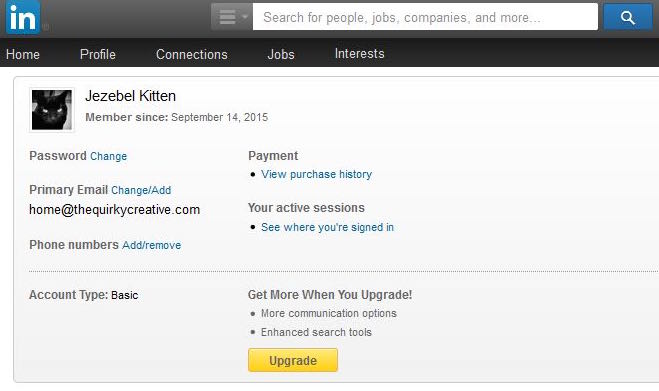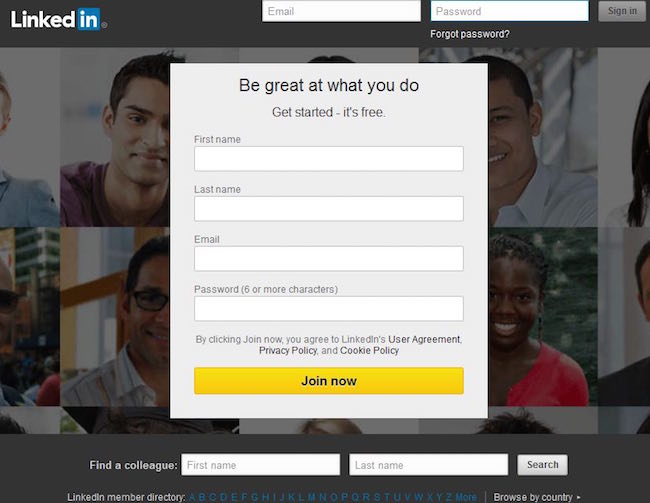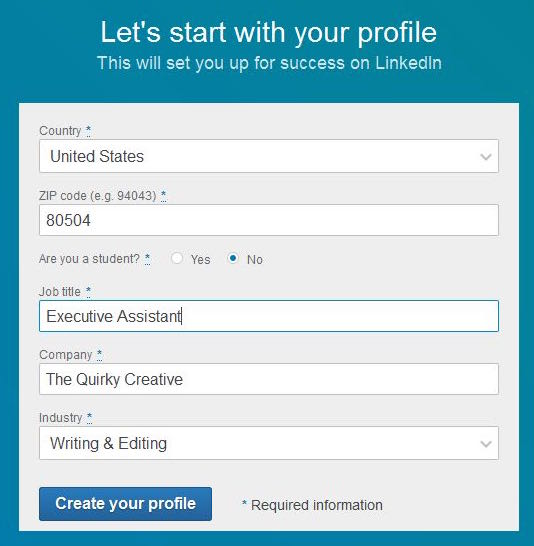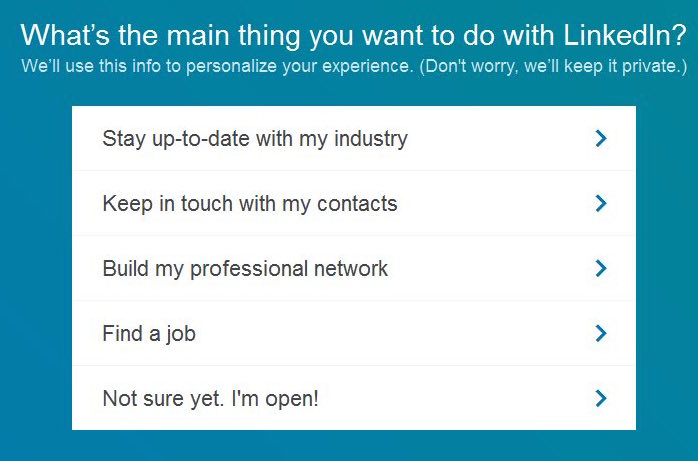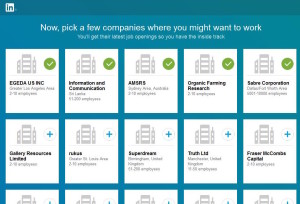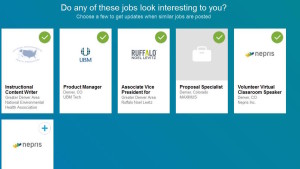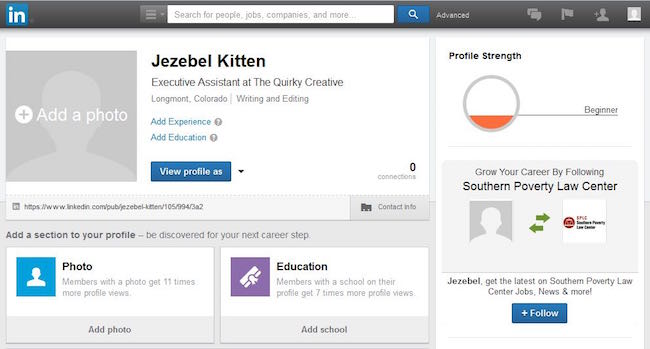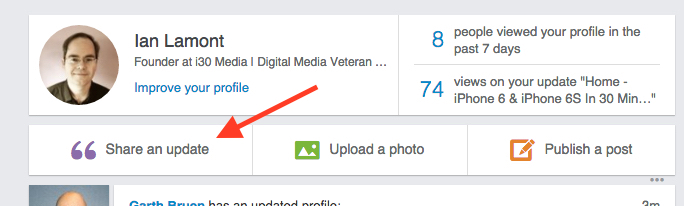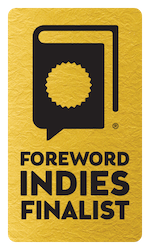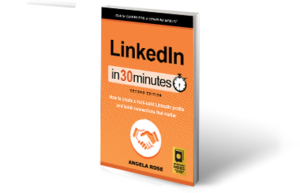If you want to find a new job using LinkedIn, it’s important to let LinkedIn recruiters know you are open to potential job opportunities. In four minutes, learn how to adjust your privacy settings to let LinkedIn recruiters know you’re available for new jobs. Narrated by the publisher of In 30 Minutes guides, including LinkedIn In 30 Minutes.
If you have a lot of people in your LinkedIn network, you may want to find someone quickly but don’t remember their name, only their company or location. In four minutes, learn how to use filters to find people in your LinkedIn network, as well as 2nd degree LinkedIn connections, using partial names, companies, and locations. Narrated by the publisher of In 30 Minutes guides, including LinkedIn In 30 Minutes.
Stop or reduce annoying email notifications that land in your email inbox by changing your LinkedIn settings. In four minutes, learn how to pare down LinkedIn email notifications, whether they are tips, meaningless notifications, or other nuisances. There are, however, a few types of LinkedIn notifications that you might want to receive as email notifications, too. Narrated by the publisher of In 30 Minutes guides, including LinkedIn In 30 Minutes.
Don’t want to let people know you’re looking for a new job? Stop people in your LinkedIn network from seeing updates to your profile, promotions, and work anniversaries. In three minutes, learn how to prevent notifications about profile updates from showing up in friends’, coworkers’ or managers’ LinkedIn notifications. Narrated by the publisher of In 30 Minutes guides, including LinkedIn In 30 Minutes.
If you want to optimize your LinkedIn profile, you need a great LinkedIn headline. In three minutes, learn how to add a better headline than your default job title. This helps with LinkedIn search, finding new jobs, and hiring new people on LinkedIn by better telling your story or adding other relevant information about you or your company. Narrated by the publisher of In 30 Minutes guides, including LinkedIn In 30 Minutes.
So you have a LinkedIn profile, but maybe you are not ready to take it public just yet. Perhaps you have decided you want to add another email or a phone number to your account. You may even want to change your LinkedIn password at some point. This post explains how to change LinkedIn Privacy settings for your account.
To get started, log into LinkedIn.com. All of these settings will be adjusted from the Privacy and Settings dropdown under the Account and Settings icon (the miniature version of your LinkedIn profile photo) on the LinkedIn toolbar.
As you can see, there’s a lot you can do from this page. Feel free to explore your options by clicking on any of the links displayed on the Profile, Communications, Groups, Companies & Applications and Account tabs. Here are five that you should consider changing right away:
Profile: Turn on/off activity broadcasts – If you would rather not fill your connections’ network feeds with updates every time you make a profile change, you should uncheck the box for broadcasting profile activity. You can also do this by flipping the toggle in the Notify your network? checkbox on the profile editing page.
Protip: Turning off your activity broadcasts is also a wise move if you are currently employed and do not want your coworkers or employer to know that you are looking for a new job. Updating your profile may be seen as an indication that you are planning to change companies.
Profile: Select who can see your activity feed – The default setting is Your connections, but if you would prefer to keep new connections, likes, and comments made on other members’ posts private, set this to Only you.
Profile: Edit your public profile – Click on this link, and you will be brought to your public profile page. On the right-hand side, you will see options for who can view your public profile. If you would rather keep your work-in-progress under wraps for now, select Make my public profile visible to no one. This will prevent your profile from becoming searchable on the web.
Note: Even if you are hidden to people using Google or other search engines, other LinkedIn members who search for you on the site will still be able to view your profile — all the more reason to make it great!
Communications: Set the frequency of emails – If you feel like LinkedIn is sending you too many email messages, you can change your email settings. While most people want to be notified when they have received an endorsement or a message from another user, group notifications and marketing from LinkedIn can overwhelm your inbox.
Account: Manage advertising preferences – LinkedIn — like every other social media network — likes to know what you have been doing online. If you don’t want them to track your web browsing activities and show you targeted ads, you can change this setting here.
This excerpt is from LinkedIn In 30 Minutes, 2nd Edition, by Angela Rose. Learn more about the book or purchase a copy here.
The following instructions show how to register for LinkedIn online. First, open your web browser and type linkedin.com into the address bar. You should see something like this:
Register for LinkedIn: First steps
To register on LinkedIn, you will need to enter the following data:
- First name
- Last name
- Email address
- Password with six or more characters.
You will use your email address and password to log into LinkedIn. LinkedIn will use your email address to confirm your account during the registration process and send you notifications and other messages later on.
The email address used to register for LinkedIn will become part of your LinkedIn profile. While it is possible to change it at any time, you can simplify things by using a professional email address now. You probably wouldn’t want to put “catlover86@aol.com” on your resume, so it makes sense to keep it off your LinkedIn profile as well.
What if you don’t have a business-appropriate email address, or don’t want to use your employer’s email domain? Consider setting up a free Gmail account at gmail.com.
Enter the required data in the corresponding fields and click the Join Now link. You will be brought to a form asking for basic information:
Your LinkedIn profile is key to everything you do on the website. Without a profile, you cannot make connections, search for jobs, or join groups.
For this reason, LinkedIn wants to start filling in information on your profile right away. Enter your country, postal code, job title, company, and industry. LinkedIn will use this information to suggest potential employers, people to connect with, and essays by thought leaders in your industry or field.
After entering the required information, click Create your profile and you will be asked about what you intend to use LinkedIn for:
Jezebel Kitten, my executive assistant, doesn’t know what she wants to use LinkedIn for. So, she is going to select Not sure yet.
The next step involves importing your email address book. Doing so will enable you to find some of the professionals you already know on LinkedIn without the need to search for them.
According to the social media network’s privacy policy, LinkedIn will only use the data within your address book to manage and leverage your contacts who are LinkedIn members. LinkedIn will help you grow your network by suggesting professionals you may know but are not yet connected to on the website.
Note: You can remove uploaded address data whenever you like. However, because connecting an address book is not necessary for registration — and Jezebel Kitten does not have an address book — we’re going to click on Skip.
At this point, you have to confirm your email account to continue. LinkedIn has sent a confirmation email to Jezebel Kitten at the address she entered when beginning the registration process. Once she gets that email and clicks on the confirmation link, she’ll wind up at a screen that looks something like this:
If you are looking for a new job, or think you might want to do so in the future, you can select companies that interest you on this page. If you are not planning a job search — or don’t see any companies that you find appealing — you can click Skip.
At this point, LinkedIn’s algorithms kick in and suggest jobs that might be a good fit:
If you would like to see updates on your homepage network feed when companies post similar jobs, you can select a few to follow. Otherwise, choose Skip and move on. After being prompted to try out LinkedIn’s mobile apps, you’re done!
LinkedIn registration complete: Now what?
Congratulations! You have successfully registered for Linkedin. You can begin connecting with other professionals, joining groups, participating in discussions, searching for jobs, posting updates, uploading photos and presentations, and more.
First take a few minutes filling in the rest of the basic information on your profile. Think of it like getting dressed: You wouldn’t leave the house without your clothing and shoes, would you? Nor should you start your LinkedIn journey with a naked profile:
This excerpt about how to register for LinkedIn is from LinkedIn In 30 Minutes, 2nd Edition, by Angela Rose. Learn more about the book or purchase a copy here.
Each time you sign into your account, the LinkedIn homepage at linkedin.com is the first thing you will see. Unlike your profile — which is all about you and visible to the public — the homepage is where you go to find out what’s going on in your network. It’s also gives a snapshot of how your profile and updates are doing within the LinkedIn universe.
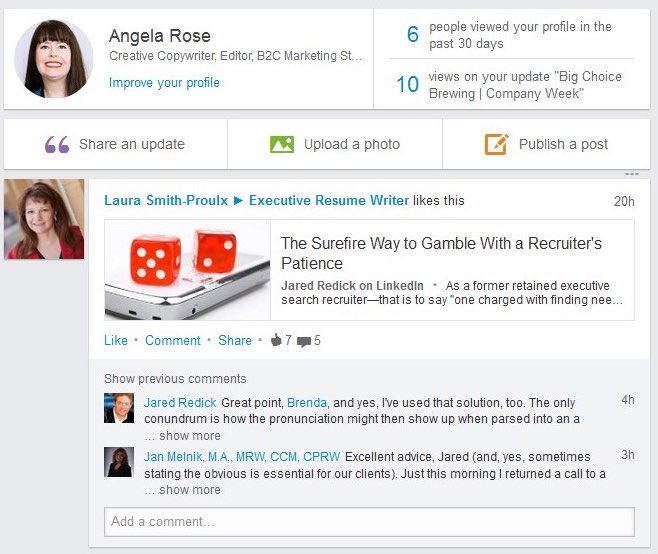 LinkedIn Homepage Dashboard
LinkedIn Homepage Dashboard
The top portion of the LinkedIn homepage is known as the dashboard. It was designed to give you quick feedback on how your profile and updates are performing, as well as make it easy for you to perform common LinkedIn actions.
When you look at my homepage dashboard above, you will see my picture, a link to the profile editing page and a couple of interesting details. At a glance, we can see that six people have viewed my profile in the past 30 days. An update I shared — a link to one of my recently published articles — has received 10 views.
If I want to share an update, upload a photo, or publish a post, I can do so by clicking the appropriate link on the dashboard. I can also maintain contact with professionals in my network using the “ways to keep in touch” feature.
LinkedIn has identified two events that currently warrant action. I can address a particular item by liking or commenting, or skipping it altogether.
Beneath the dashboard on the LinkedIn homepage is the network updates feed. Click on the three-dot icon in the right-hand corner to sort the posts by top updates or recent updates. Within this feed, you will find articles, photos and other content your connections have shared or liked.
You will also see updates they’ve made to their profiles (unless they have adjusted their settings to hide updates — more on that later) and their newest connections. LinkedIn likes to throw a few suggestions into the mix as well. You will find both people you may know as well as jobs that may interest you.
This excerpt of LinkedIn Homepage Basics is from LinkedIn In 30 Minutes, 2nd Edition, by Angela Rose. Learn more about the book or purchase a copy here.
LinkedIn Updates are misunderstood. In my LinkedIn network of approximately 500 people, maybe 20% have ever posted updates to LinkedIn, and maybe half that number do so with any regularity. Still, LinkedIn Updates are a useful feature that can show your expertise and also learn from your extended career network. This post will describe what LinkedIn Updates are, as well as how to create your own.
LinkedIn Updates is somewhat akin to a Facebook feed. When you go to LinkedIn.com, updates from the people in your network are presented in a reverse-chronological order. They can include the following:
- Profile changes of people in your network
- Comments left by people in your network on other people’s updates
- Updates left by people in your network
What exactly do the updates say? As LinkedIn is a career-focused network, most of the updates relate to career news, promotions for products or services, information relating to some career-related issue, and news and opinion articles. For instance, I follow my accountants and often see them posting quick reminders relating to filing deadlines or other tax issues.
I use updates to share news about my company and its products as well as commentary relating to bigger issues in my industry (media and book publishing). Updates tend to be short — a sentence or two is typical. I try not to be spammy, and am sure to share tips and information as well as promotions. I also leave comments on other people’s updates.
Anytime someone posts a link to an article or blog post, LinkedIn will automatically append a photo or screenshot associated with that article (you can remove it if you want). For this reason, the homepage feed of LinkedIn Updates is often very colorful, featuring lots of photos and images that link to news stories and opinion columns. Unfortunately, it detracts from simple text updates which may not be as pretty but could be far more helpful in many cases. The tax updates shared by my accountants could save me a bundle some day!
In terms of creating your own update, look for the button at the top of the page that says “Share an update”:
You can also upload a photo or publish a longer blog post.
To learn more about LinkedIn updates, check out the video below. Updates are also covered in the latest edition of LinkedIn In 30 Minutes.
Video: What are LinkedIn Updates, and how to create your own (with examples)