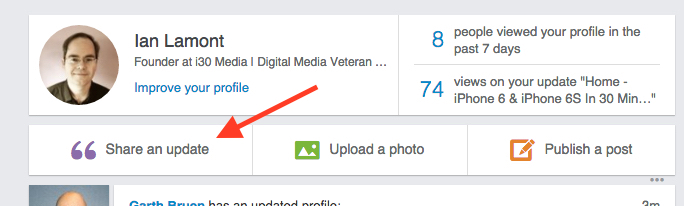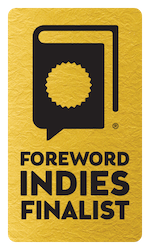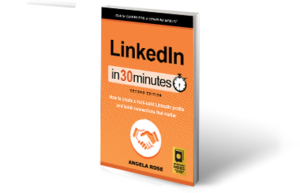If you want to find a new job using LinkedIn, it’s important to let LinkedIn recruiters know you are open to potential job opportunities. In four minutes, learn how to adjust your privacy settings to let LinkedIn recruiters know you’re available for new jobs. Narrated by the publisher of In 30 Minutes guides, including LinkedIn In 30 Minutes.
If you have a lot of people in your LinkedIn network, you may want to find someone quickly but don’t remember their name, only their company or location. In four minutes, learn how to use filters to find people in your LinkedIn network, as well as 2nd degree LinkedIn connections, using partial names, companies, and locations. Narrated by the publisher of In 30 Minutes guides, including LinkedIn In 30 Minutes.
Stop or reduce annoying email notifications that land in your email inbox by changing your LinkedIn settings. In four minutes, learn how to pare down LinkedIn email notifications, whether they are tips, meaningless notifications, or other nuisances. There are, however, a few types of LinkedIn notifications that you might want to receive as email notifications, too. Narrated by the publisher of In 30 Minutes guides, including LinkedIn In 30 Minutes.
Don’t want to let people know you’re looking for a new job? Stop people in your LinkedIn network from seeing updates to your profile, promotions, and work anniversaries. In three minutes, learn how to prevent notifications about profile updates from showing up in friends’, coworkers’ or managers’ LinkedIn notifications. Narrated by the publisher of In 30 Minutes guides, including LinkedIn In 30 Minutes.
If you want to optimize your LinkedIn profile, you need a great LinkedIn headline. In three minutes, learn how to add a better headline than your default job title. This helps with LinkedIn search, finding new jobs, and hiring new people on LinkedIn by better telling your story or adding other relevant information about you or your company. Narrated by the publisher of In 30 Minutes guides, including LinkedIn In 30 Minutes.
LinkedIn Updates are misunderstood. In my LinkedIn network of approximately 500 people, maybe 20% have ever posted updates to LinkedIn, and maybe half that number do so with any regularity. Still, LinkedIn Updates are a useful feature that can show your expertise and also learn from your extended career network. This post will describe what LinkedIn Updates are, as well as how to create your own.
LinkedIn Updates is somewhat akin to a Facebook feed. When you go to LinkedIn.com, updates from the people in your network are presented in a reverse-chronological order. They can include the following:
- Profile changes of people in your network
- Comments left by people in your network on other people’s updates
- Updates left by people in your network
What exactly do the updates say? As LinkedIn is a career-focused network, most of the updates relate to career news, promotions for products or services, information relating to some career-related issue, and news and opinion articles. For instance, I follow my accountants and often see them posting quick reminders relating to filing deadlines or other tax issues.
I use updates to share news about my company and its products as well as commentary relating to bigger issues in my industry (media and book publishing). Updates tend to be short — a sentence or two is typical. I try not to be spammy, and am sure to share tips and information as well as promotions. I also leave comments on other people’s updates.
Anytime someone posts a link to an article or blog post, LinkedIn will automatically append a photo or screenshot associated with that article (you can remove it if you want). For this reason, the homepage feed of LinkedIn Updates is often very colorful, featuring lots of photos and images that link to news stories and opinion columns. Unfortunately, it detracts from simple text updates which may not be as pretty but could be far more helpful in many cases. The tax updates shared by my accountants could save me a bundle some day!
In terms of creating your own update, look for the button at the top of the page that says “Share an update”:
You can also upload a photo or publish a longer blog post.
To learn more about LinkedIn updates, check out the video below. Updates are also covered in the latest edition of LinkedIn In 30 Minutes.
Video: What are LinkedIn Updates, and how to create your own (with examples)
Once you’ve started connecting to people on LinkedIn, you might soon find your contacts list is, well, unwieldy. Ideally, your LinkedIn network would consist of people from all sorts of connections you’ve had: fellow classmates, previous co-workers, current co-workers, and other colleagues. There’s a way to better manage all those connections in LinkedIn, using tags.
Below you can watch a video I made showing how easy it is to group your LinkedIn contacts. You can use this not only to quickly find contacts, but also for sending more targeted messages to specific people. For example, if you’re looking for a new job, you’d probably want to send a note to your contacts other than your current boss and co-workers. You can have tags for “XYZ company,” “college classmates,” “book club,” and so on.
Basically, you just have to go to your contacts list (under Network > Contacts), select ones you want to tag, and use the tag menu to add a tag to them (or create a new custom tag to apply).
Remember, the best messages you can send on LinkedIn are relevant and personalized. Tagging contacts helps you achieve that.
Here’s a short video that shows how to do it:
http://www.boston.com/cars/news-and-reviews/2014/05/27/are-honda-civics-good-they-once-were/xpWLK0pVfhR6BwQD1KQk6L/story.html
If you are getting tired of having LinkedIn notifications, emails, group digests, and other reminders hitting your inbox, you will appreciate the video below, which shows you how to turn off LinkedIn notifications.
This is particularly useful for people who have just signed up for LinkedIn and are still figuring out how to use LinkedIn’s many features, as well as for people who have lots of connections or belong to lots of groups. LinkedIn can trigger notifications for all kinds of events, including:
- Someone requests to make a connection with you
- Someone accepts your invitation to connect
- A connection sends you a message
- You receive an invitation to join a group
- Someone in a group posts a message, or responds to one of your posts
- People in your network update their job details
- You receive endorsements or recommendations
- LinkedIn sends you announcements
These messages and alerts soon become tiring — while LinkedIn is a wonderful networking tool, most of the notifications do not require immediate action.
It is impossible to turn off the notifications by simply returning the email with “UNSUBSCRIBE” in the subject field. Instead, LinkedIn wants you to adjust each type of messaging manually. To do this, you have to go to the LinkedIn settings and click on Communications (shown in the screenshot below) and then follow the instructions shown in the video to alter the frequency of notifications (for instance, to set up some of the notifications so they come in a single weekly digest) or turn off notifications altogether.

The information in the video complements LinkedIn In 30 Minutes: How to create a rock-solid LinkedIn profile and build connections that matter, by author Melanie Pinola. The guide contains many other useful tips and tricks that will help you get the most out of LinkedIn, ranging from basic profile setup to accessing the hidden job market on LinkedIn. If you’re interested in purchasing a copy in paperback form or for tablets such as the Kindle, iPad, and Android devices, visit this page.
LinkedIn headlines are an overlooked profile element for many people, who opt to the default Company/Job Title. It’s not only boring, the default LinkedIn headlines can also harm your career prospects. As author Melanie Pinola noted in LinkedIn In 30 Minutes: How to create a rock-solid LinkedIn profile and build connections that matter, headlines are crucial for career positioning:
“When your profile comes up in search, only your name, headline, location, and industry are shown. Your headline is what will convince the searcher to look at your profile. It’s a 120- character hook that should tell people what you do — and why they should care.”
In this four-minute video, learn how to to make your LinkedIn profile headline more attractive to other people (important for networking) as well as potential employers, who use keyword searches to find suitable job candidates. There are four examples of great headlines, too. Press the “play” button to start the video:
If you’re interested in learning other tactics for improving your LinkedIn profile, be sure to read LinkedIn In 30 Minutes. Purchasing options for the Kindle, iPad, Nook, and paperback editions are listed here.