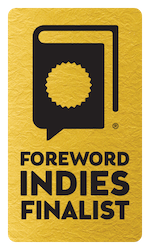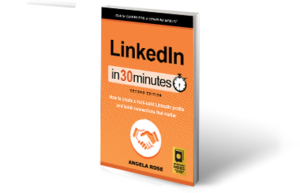If you have more to convey than a 300-character update will allow, you can publish a post on LinkedIn. This original content becomes part of your LinkedIn profile and is shared with your connections. It’s also searchable both on and off LinkedIn. This means even non-LinkedIn members who search for content related to your topic using Google or another search engine may find your post.
LinkedIn posts also can also result in followers. These are LinkedIn members outside of your network who choose to follow what you publish, even if you are not connected. Once they have clicked the Follow button next to one of your posts, LinkedIn will notify them whenever you publish a new post. Followers expand your reach significantly without the need to add direct connections.
If LinkedIn’s algorithm determines your post is high-quality, the site may distribute it beyond your connections and followers on Pulse, LinkedIn’s personalized news feed for members. LinkedIn has not revealed how the Pulse algorithm picks content, but there has been speculation that posts doing well within your network of connections and followers (that is, getting lots of likes, comments, and re-shares) are most likely to be featured on Pulse.
Best Practices for LinkedIn Posts
Because they become part of your LinkedIn profile, long-form posts should share your professional expertise. You can write about industry trends, solutions you have used to overcome various challenges, tips and tricks of interest to others in your profession, and advice based on your experience. Consider the following best practices for posts your network is certain to notice:
- Write a short, concise yet catchy headline that will make professionals want to click through and read the entire post.
- Stay focused. Don’t try to cover too many topics in one post.
- Express your opinion but always remain professional.
- Avoid topics that are overtly promotional.
- LinkedIn posts do not have word count limits. According to LinkedIn data, the best best-performing posts have three or more paragraphs.
- Including pictures, videos, and SlideShare presentations increases audience engagement.
- Add tags (by clicking the tag icon at the bottom of the post) to make it easier for people searching for information on your topic to find it.
- Carefully proofread your post before publishing. Check your spelling in Microsoft Word or another program before posting.
- Start discussions with members who comment on your posts. This can help you gain new 1st-degree connections and grow your network.
This excerpt is from LinkedIn In 30 Minutes, 2nd Edition, by Angela Rose. Learn more about the book or purchase a copy here.
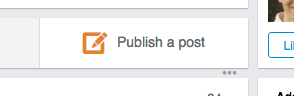
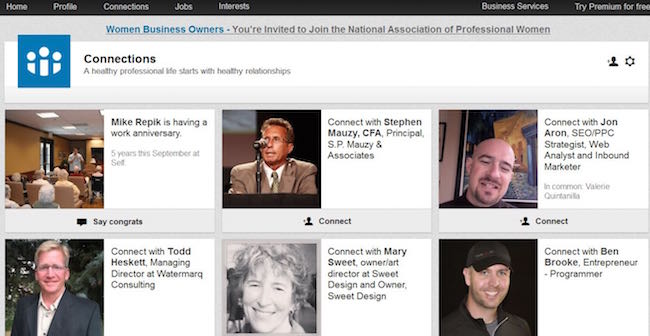
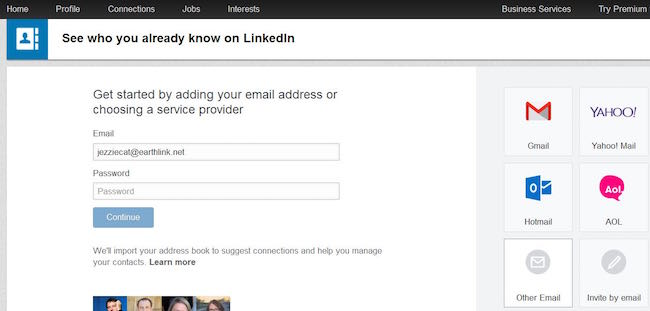

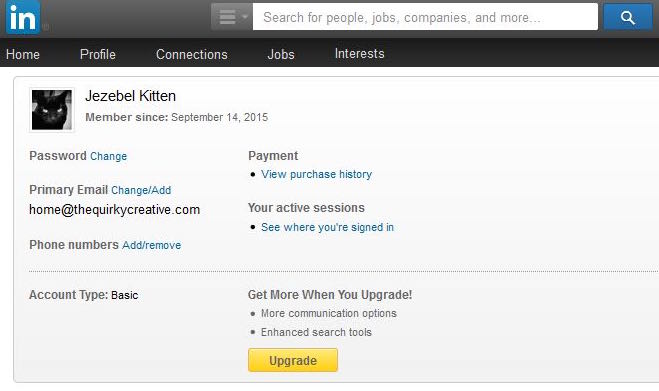
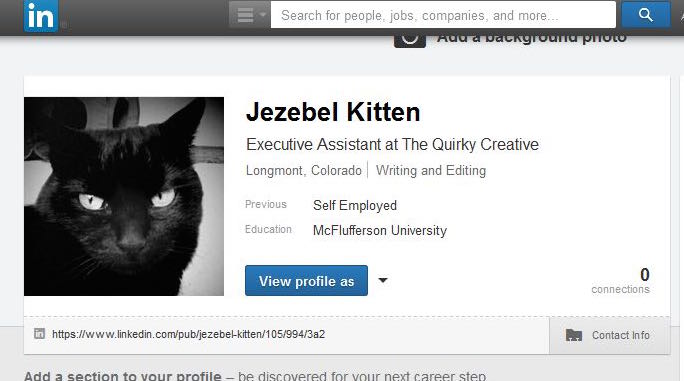
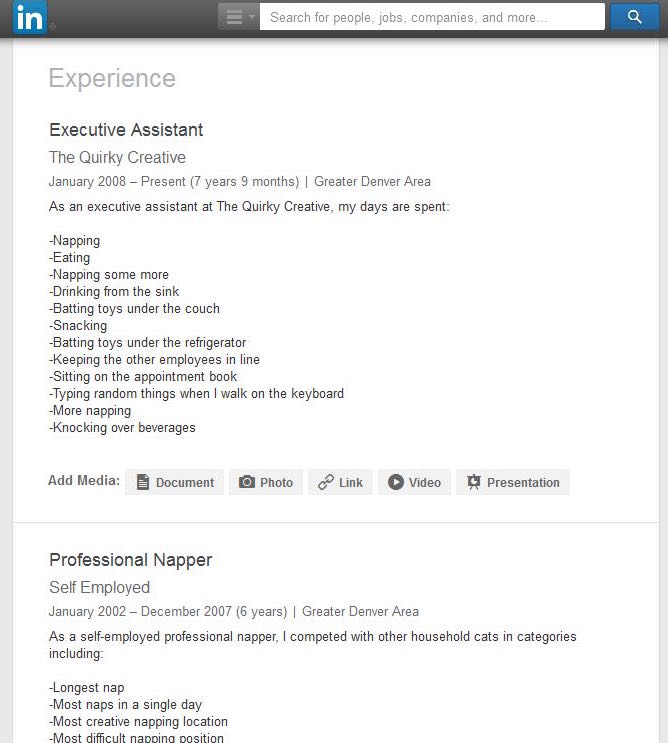
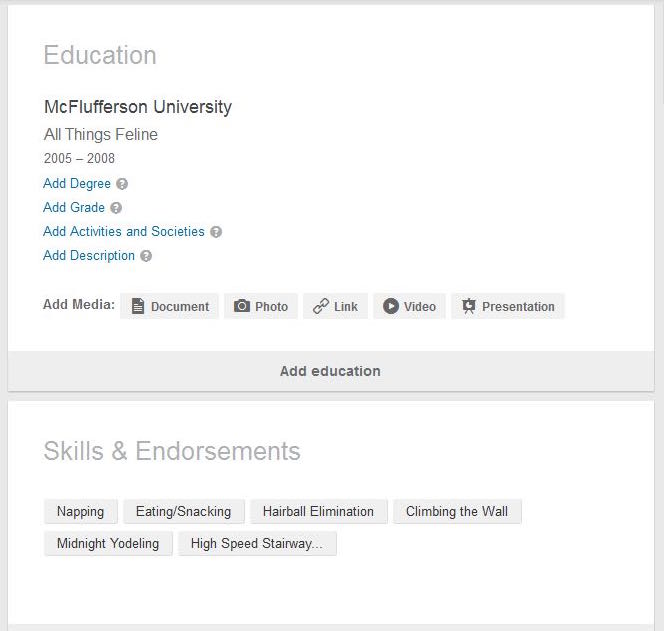
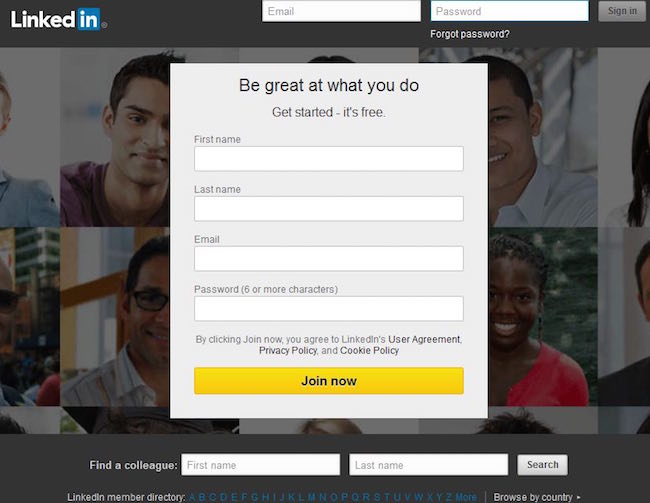
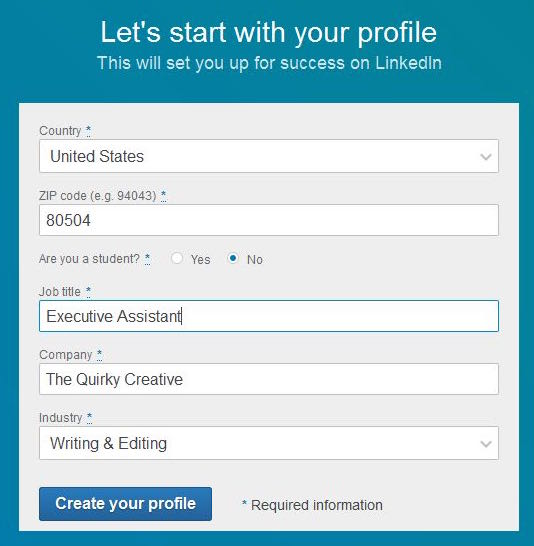
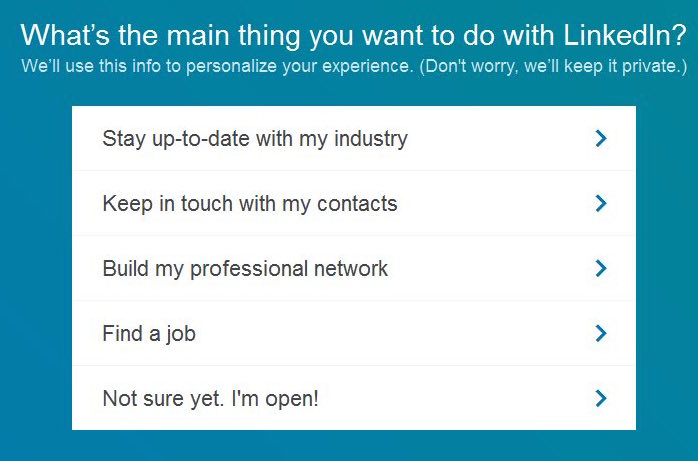
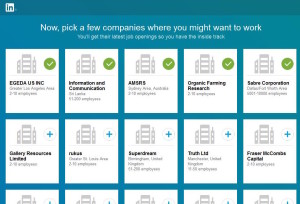
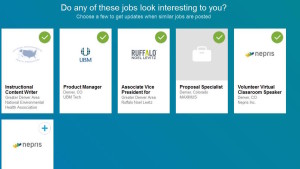
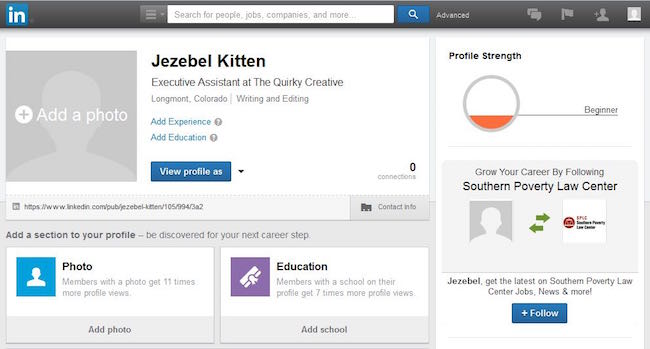
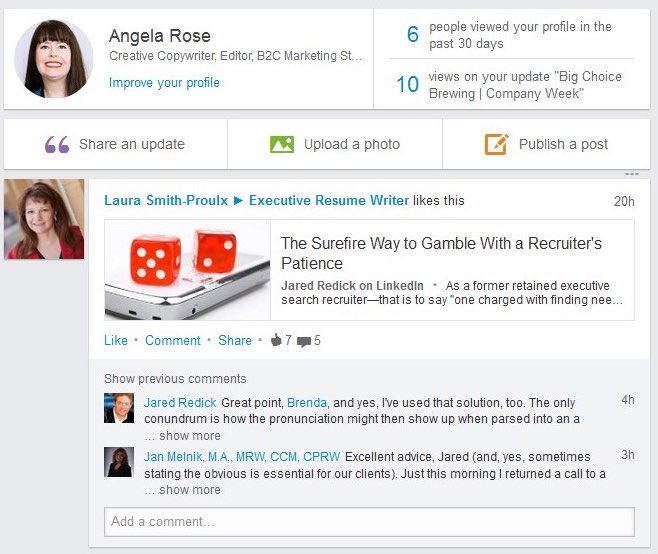
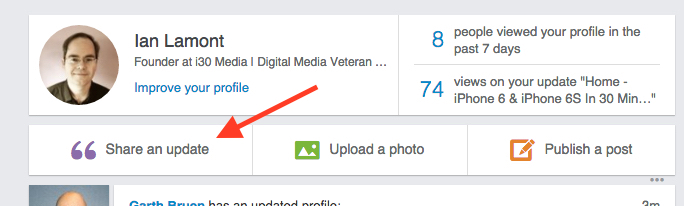
 That photo that goes along with your LinkedIn profile sends a message. It can say: “Look how professional and hireable I am” (the classic headshot). Or it can say: “I have a bizarre sense of humor and don’t know how to use LinkedIn” (
That photo that goes along with your LinkedIn profile sends a message. It can say: “Look how professional and hireable I am” (the classic headshot). Or it can say: “I have a bizarre sense of humor and don’t know how to use LinkedIn” (